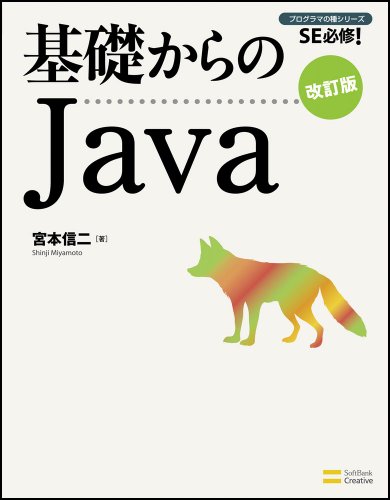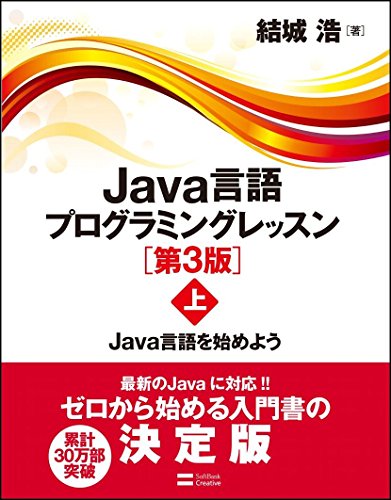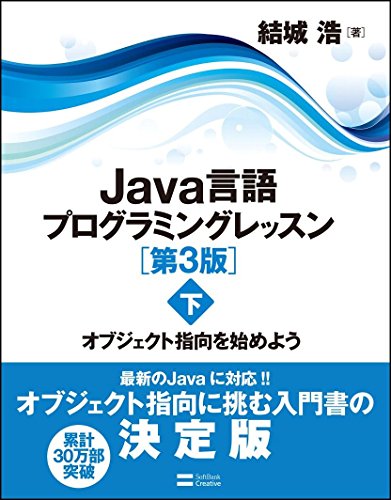目次
はじめに
復習の日記みたいな感じで進めてます。自分用ではありますが、Javaやってみよ!と思う方の助けになればいいなぁと思います。説明は一切書きませんが、ご容赦ください。
では、今回は環境変数の設定をします。
Pathを通す。と言われている作業になります。
お勧め記事
環境変数分かんない方へお勧め。ざっくり分かると思います。
環境変数 (environment variable)とは|「分かりそう」で「分からない」でも「分かった」気になれるIT用語辞典 (i-3-i.info)
JDKのフルパスをコピーする
1.デスクトップの検索バーに「エクスプローラー」を入力します。
2.エクスプローラーアプリをクリックします。

3.エクスプローラー画面内の左にあるWindows(C:)をクリックします。
4.Program Files をダブルクリックします。

5.Javaをダブルクリック。

6.jdk-15.0.1をダブルクリック。
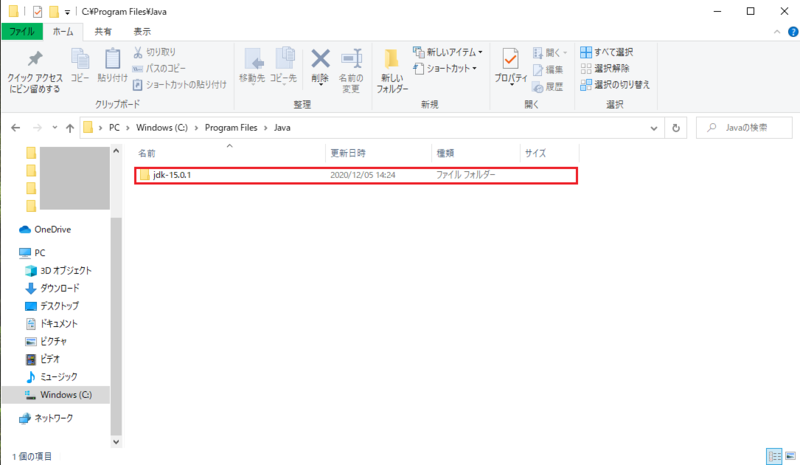
7.binをダブルクリック。

8.ファイル、フォルダ一覧のすぐ上のバーをクリックします。
※ バー内のフォルダ名も、クリックするとそのフォルダに移動してしまうので注意。空白部分をクリックすると、JDKのパスが表示されます。

9.青くなった暗号みたいな文を右クリックして、この文をコピーします。
この暗号みたいな文が、JDKのパスです。これで、パスのコピーは完了です。
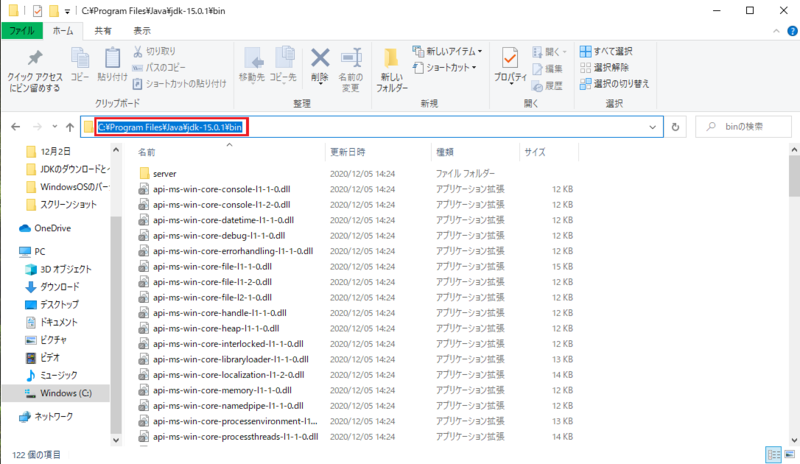
環境変数を設定する
1.デスクトップの検索バーでコントロールパネルを検索します。
2.アプリをクリック。

3.「システム」で検索します。
4.システムの詳細設定の表示 をクリック。

5.環境変数(N)... をクリック。

6.システム環境変数の 新規(W)... をクリック。

7.変数名(N): に「JAVA_HOME」を入力します。
8.変数値(V): にコピーしたフルパスを貼り付けます。
9.OKをクリック。
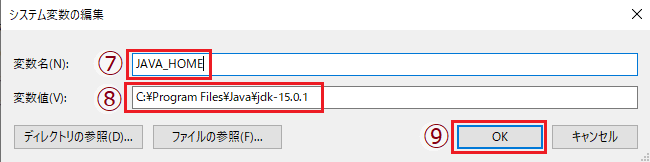
10.続けてOKをクリック。

11.さらにOKをクリック。

12.デスクトップの検索バーで、「 cmd 」を検索し、コマンドプロンプトを開きます。
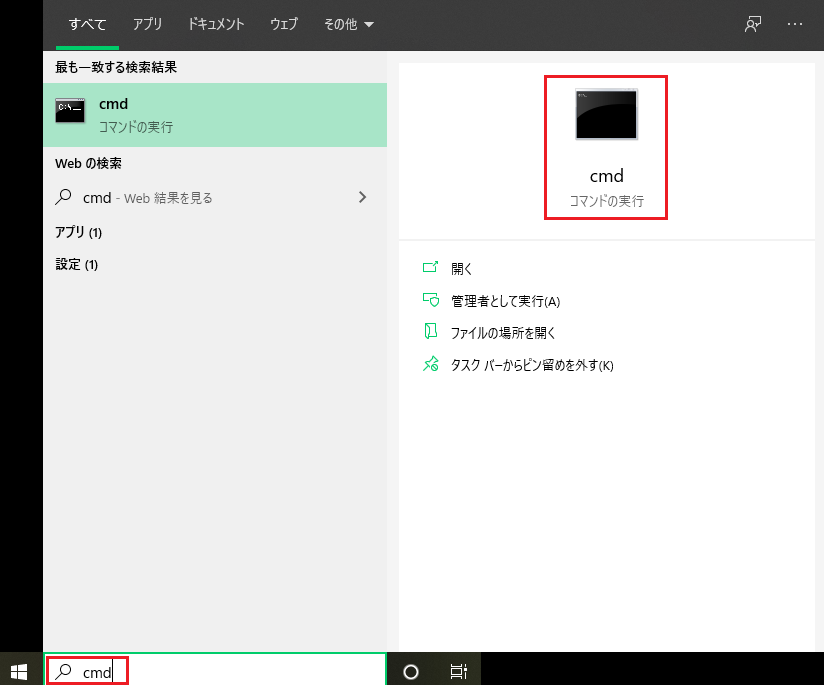
13.「 cd C:\ 」を入力します。
※「 \ 」は、コマンドプロンプト上では「 ¥ 」という表示になっていると思います。
14.続いて「 set JAVA_HOME 」を入力。
15.最後に「 java -version 」を入力して、Pathが通っているか確認します。以下のメッセージがでたら、環境変数の設定は成功です。

おわりに
環境変数の設定は色々と方法があるみたいです。JAVA_HOMEではなく、Pathに直接登録したり、ユーザー環境変数でも良かったり…
初めてプログラミングした時は、この作業でかなり苦労した思い出があります。
参考書も検索サイトも専門用語が多く読む気にならなかったので、知識はさておき、とりあえずプログラム動かす方法だけを書きたいという気持ちから書かせて頂きました。
業務で必要になるであろう知識は、知りたいと思った時に引き出せる形でリンクを貼れるといいかなぁと思ってます。
そこまで勉強できれば…
あと、初心者でも分かりやすい参考書を貼っておきます。専門用語の説明も分かりやすくて、お勧め。